Introduction
- Examples
- Logging In
- Setting Up the Directory
- Setting Up Menus
- Setting Up Weekly Schedule
- Setting Up Bulletins
- Changing Your PIN
- Recording Greetings
- Managing Voicemail
- Managing Faxes
- Changing the Active Menu
- Setting Up Hunt Groups
- Setting Up Notification
- Group Messaging
- Billing/Call History
- Placing Test Calls
Introduction
Your new AccessLine Automated Attendant gives you the capability to help your callers reach the people or information they require quickly and easily, 24 hours per day. AccessLine Automated Attendant greets your callers with a set of options that correspond to keys on the telephone keypad. Based on the options you present to your callers, AccessLine Automated Attendant can route calls to specific people, groups of people in order or at the same time, provide outgoing information and much more. Your AccessLine Automated Attendant number can even become your fax number.
This tutorial will guide you through the process of setting up your new AccessLine Automated Attendant to meet your specific business needs.
Getting Started
As you use this tutorial to learn about the various features of your AccessLine Automated Attendant and how to configure them, you will need to develop an idea of how you want the system to answer your calls and which options you want to provide to callers. See ""Examples"" to view how various AccessLine Automated Attendant features can be used.
Here are a few things to keep in mind when setting up your AccessLine Automated Attendant:
- How will your AccessLine Automated Attendant route calls?
- Which people within your company do you want to be reachable through this AccessLine Automated Attendant?
- What outgoing information do you want to provide to callers?
- Do you want callers to be able to Dial by Name or Dial by Extension to reach employees?
- Will you want different options played to callers after hours?
- Will it be necessary to create a Weekly Schedule that automatically activates different Menus based on time of day and day of week?
Examples
The following examples may be useful in helping you understand what AccessLine Automated Attendant can do for you.
Call Routing Example (Menus)
Your AccessLine Automated Attendant can direct your callers to any phone number, outgoing message, additional Menu, or group of phone numbers. You set up a Menu of choices, and the caller selects the appropriate choice, for example:
""Hello, you have reached Apex Industries: To reach our sales department touch 1, to reach customer service touch 2, to reach our accounting department touch 3, to hear our hours of operations touch 4. If you know the name of the person you wish to reach, touch 5. To reach our receptionist touch 6, or hold the line to have this message repeated.""In this example:
- Menu option 1 routes to a separate Menu that lists all of the sales people by region. The caller selects the appropriate sales person and is connected to that sales person's phone number.
- Menu option 2 routes to a Hunt Group that rings all of the customer service agents until one of them picks up.
- Menu option 3 routes to the phone number of the accountant.
- Menu option 4 routes to a Bulletin that plays a recording of the address and business hours.
- Menu option 5 asks the caller to enter the first few letters of the last name of the person they wish to reach. Upon finding a match, the caller is transferred to that person.
- Menu option 6 routes the caller to the phone number of the receptionist.
- If the caller does nothing, the Menu options are repeated.
Outgoing Messages Example (Bulletins)
Your AccessLine Automated Attendant has the capability to provide your callers with outgoing information (Bulletins). You create and record these Bulletins, which are then played to callers in association with specific Menu choices that voice the recordings. Here's an example:
""Hello, you've reached Apex Real Estate:. To hear about our Eastside property of the week touch 1, to hear about our Westside property of the week touch 2, to be connected to our offices touch 3, otherwise hold the line to have your options repeated. The caller touches 1 and hears: ""Our Eastside property of the week is a 2-story colonial… please hold the line to reach the listing agent for this house, or touch # to return to the main Menu.""In this example:
Callers who touch 1 or 2 will hear a recording describing the property of the week. After the recording plays, the callers are given the option of returning to the main Menu or contacting the listing agent.
Hunt Group Example (Ordered and Simultaneous)
Hunt Groups are ideal for delivering calls to a group of phone number either at the same time, or in a specific order. In an Ordered Hunt Group, a caller is placed on hold with music while the system rings the numbers for phones that are in a list one at a time, in a specified order. The first person to answer a ringing phone is connected with the caller. A simultaneous Hunt Group places the caller on hold with music and rings all the phones in a specified list of numbers at the same time. The first person to answer any of the phones is connected with the caller.
Here's an example
""Hello, you have reached Apex Industries: To reach our customer service department touch 1, to reach our sales department touch 2…""In this example:
If the caller touches 1, he or she will be placed on hold. All members of the customer service group specified in the Hunt Group will receive a call at the same time. The first agent to pick up and accept the call will be connected to the caller. If the caller touches 2, he or she will be placed on hold. Each member of the sales Hunt Group will be called in a specified order until someone picks up or the system times out.
Dial by Name Example
Dial by Name is ideal for helping callers reach specific people within your company, providing the caller knows the last name of the person they wish to reach.
An example would be:
""Hello, you have reached ACME Plumbing. If you know the name of the person you wish to reach touch 1, if you would like to reach our sales department touch 2…""In this example:
If the caller touches 1, he or she will be asked to use the phone keypad to enter the first few letters of the last name of the person he or she wishes to reach. If there is only one match, the system will transfer the caller immediately to the Extension for that person. If there is more than one match, the system will play back the names that match the caller's entry, and allow the caller to select the desired person. If there are too many matches for the system to play back, the system will ask the caller to enter more letters.
Dial by Extension Example
Dial by Extension is ideal for helping callers reach specific people within your company, providing the callers know the Extension of the person they wish to reach.
An example would be:
""Hello, you have reached Johnson Big and Tall. If you know the Extension of the person you wish to reach touch 1. If you would like to reach our sales department touch 2…""In this example:
If the caller touches 1, he or she will be asked to use the phone keypad to enter the Extension number of the person he or she wishes to reach. Providing a match is found, the system will transfer the caller immediate to that Extension. If no match is found, the caller will be asked to reenter the Extension number.
Weekly Schedule Example
The Weekly Schedule allows you to automatically activate specific Menus at predetermined times and days. You may want to present one Menu during business hours, and a different one after hours and on weekends. The Weekly Schedule will automatically activate the Menus you specify at the time and day of the week given for each Menu.
For example, during business hours, Jones Pluming presents this Menu:
""Hello, you have reached Jones Plumbing. To reach our service desk touch 1, to reach our accounting department touch 2, to reach our contractor sales office touch 4, or hold the line to reach our receptionist.In this example:
After hours and during weekends, callers hear: Hello, you have reached Jones Plumbing. Our normal business hours are from 8 to 5 Monday through Friday. You have called us outside normal business hours. If this is a plumbing emergency, touch 1 to be connected to our on-call plumber, or hold the line to leave a voicemail message.""
The after-hours Menu automatically activates after 5 PM on weekdays and during the weekend. Callers who call after hours and touch 1 are placed on hold. The system dials the numbers of all of the plumbers, and the one who picks up is connected with the caller.
The Basics
The following information will assist you with setting up your AccessLine Automated Attendant and getting it ready to take calls. Depending on your business needs, you may choose to use some or all of the following features. At this point, your AccessLine Automated Attendant will only allow callers to leave voicemail messages. In order to route calls, at minimum, you must create a minimum of one Menu and record an associated greeting for it.
This section of the tutorial covers the following:
- Logging In
- Setting Up the Directory
- Setting Up Menus
- Setting Up a Weekly Schedule
- Setting Up Bulletins
- Changing Your PIN
- Recording Greetings
- Managing Your Voicemail
- Managing Your Faxes
- Changing the Active Menu
Logging In
In order to setup and manage your AccessLine Automated Attendant, you must log into the web site at www.accessline.com/login. Once logged in, you will be able to setup and modify your AccessLine Automated Attendant, listen to voicemail, view faxes, and manage other aspects of your service such as changing your PIN, and viewing your billing and call history. Additionally, you may access several features of your AccessLine Automated Attendant such as voicemail and faxes through any touch tone phone.
To log into your AccessLine Automated Attendant via the phone:
- Dial your AccessLine Automated Attendant Phone number
- Enter your PIN over the initial ring or the greeting (either the temporary, system- generated greeting or a greeting you have previously recorded).
- Once you have entered your PIN, you are in command mode where you may listen to voicemail, access Faxes and record greetings.
To log into your AccessLine Automated Attendant via the Web:
- Go to www.accessline.com/login
- Enter your AccessLine Automated Attendant number and PIN (or temporary PIN if it is your first access).
The Directory is a list of all the people (and their phone numbers) that the AccessLine Automated Attendant will connect to. Each person is assigned an Extension. Each Extension consists of an Extension number that can be any number between 2 and 5 digits, a first name, a last name, and a ring to number. The ring to number is the phone number that the system dials when the caller selects a specific Extension. [plus]
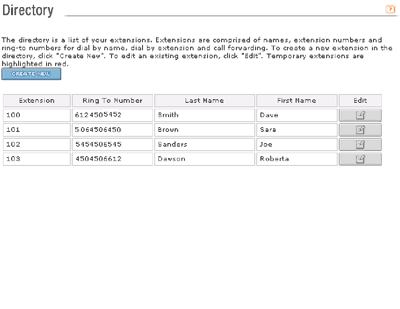 |
| Extension List |
To create your Extension list:
- Click on the Extensions tab.
- Select Directory.
- Click on either Create New or the Edit button corresponding to a blank Extension.
- Fill in the appropriate information:
- Extension number You can enter any number you wish between 2 and 5 digits.
- Ring to Number This is the phone number that is dialed by the system when the system delivers a call to this Extension. This number must be a valid phone number.
- Last Name This is the last name of the person the Extension is assigned to.
- First Name This is the first name of the person the Extension is assigned to.
- Busy or Unanswered This option allows you to send a caller to another number if the Ring to Number is busy or unanswered.
- Add a name recording to the Extension by either uploading a recording of the name of the Extension owner from your computer, or by recording it via the phone. See Record Greetings for more information.
Menus allow you to present options to your callers that correspond to numbers and symbols on the phone keypad. A Menu can transfer callers to any phone number, an Extension, another Menu, a Hunt Group (list of phone numbers), or a Bulletin (out –going message). You select what you wish each key to do, then record a greeting to instruct your callers accordingly. You must set up a minimum of at least one Menu for AccessLine Automated Attendant to function properly.
To set up a Menu:
- Click on the Menus tab.
- Select Menus.
- Click on either Create New or click the Edit button corresponding to the blank Menu that has been created by default.
- Once the Menu Edit page opens, name your Menu (such as Day, Night, Sales etc).
- Decide whether or not you want incoming calls to ring a phone number and then play the Menu if the number is busy or unanswered (i.e., Receptionist Routing).
- Determine which keys you want to utilize and what will happen when each of those keys is selected. Make this determination by selecting a key from the drop-down list box called keypad, then select an action from the Menu Action list (See the List of Menu Actions below.) for the key-pad number you selected. Once you determine the Action, select a Destination for this Menu item with the Destination field. Repeat this step as required for each key you wish to use.
- Once you have finished creating your Menu options, determine what happens if your caller does not make a selection from the list you created. Make this determination in the timeout section.
- Record the greeting for your Menu by uploading a recording of the Menu greeting from your computer, or record it via the phone. See "Record Greetings" for more information.
List of Menu Actions
| Menu Action | Destination | Outcome |
| Dial by Name | Dial by Name Directory | Plays a message such as “Please enter the first few letters of the last name of the party you wish to reach…" |
| Dial by Extension | Dial by Extension Directory | Plays a message such as " Please enter the Extension number of the party you wish to reach" |
| Extension | Provides a list of all available Extensions or allows the ability to create a new Extension | Transfers to selected Extension |
| Phone Number | Provides field where a phone number may be entered | Transfers to entered phone number |
| Replay Menu | Populates with existing Menu number. | Transfers to beginning of current Menu |
| Menu | Provides a list of all available Menus or allows the ability to create a new Menu | Transfers to selected Menu |
| Hunt Group | Provides a list of all available Hunt Groups or allows the ability to create a new Hunt Group | Transfers to selected Hunt Group |
| Bulletin | Provides a list of all available Bulletins or allows the ability to create a new Bulletin | Transfers to selected Bulletin |
| Hang up | Hang up | Plays to caller, "Thank you for calling. Goodbye." then disconnects. |
| Voicemail | Voicemail | Transfers to built-in voicemail box |
| None | None | Plays message to caller “invalid entry" and replays current Menu |
Incomplete Menus
While configuring a Menu, there may be instances when you have to create additional Menus or other items as “place-holders". For example, if you are creating Menu 1 that needs to transfer to Menu 2 (which has not been created yet) you may create a temporary Menu 2 that may be accessed and completed at a later time. If you have taken this course of action, Menu 1, will be listed as Incomplete when you save it. Also, Menu 2 will be listed as Temporary. Consequently, you must now go into Menu 2 and configure it. Once you have configured Menu 2, both Menu 1 or Menu 2 will be listed as complete.
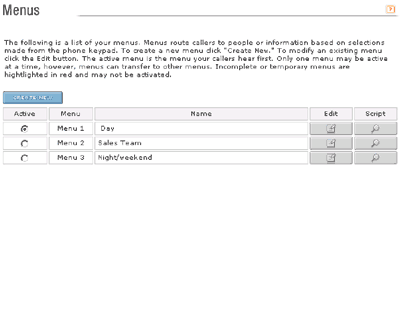 |
| Menu List |
The Weekly Schedule is used to activate specific Menus at predetermined times and days of the week. For example, AccessLine Automated Attendant could play an after-hours Menu automatically when your business is closed. To use the Weekly Schedule, you first set up all of your Menus, then you select the day of week and time you want to activate each of those Menus. The Weekly Schedule may be changed or turned on or off at anytime.
To setup your Weekly Schedule:
- Click on the Menus tab
- Select Weekly Schedule
- Select the day or days you want to create a schedule for
- Select the start time (time the Menu will become active)
- Select the Menu you wish to activate
- Click add
- Repeat as necessary
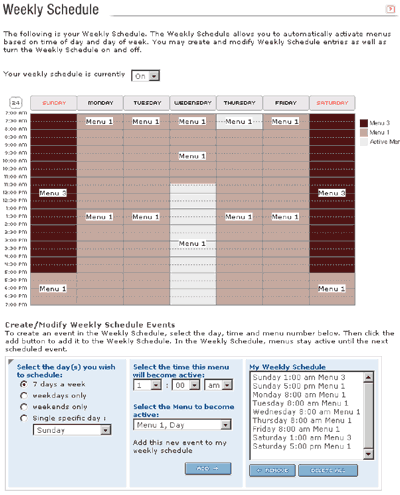 |
| Weekly Schedule |
A Bulletin is an outgoing message separate from a Menu. Bulletins can be used to provide information such as hours of operation, directions to a store location or any outgoing information. Callers access Bulletins through Menus, for example “Touch 5 to hear our business hours”. When the caller touches 5, they are directed to the Bulletin which plays the recording of the desired information. Bulletins can also be setup to route calls to a limited number of locations during or after the recording has played.
To create a Bulletin:
- Click on the Menus tab.
- Select Bulletins.
- Click Create New
- Name your Bulletin (this will help you keep track of multiple Bulletins).
- Decide if you want to provide routing options to the caller within the Bulletin. You may determine which keys you want to utilize and what will happen when each of those keys is selected. Make this determination by selecting a key from the drop-down list box called keypad. Then select an action from the Bulletin Action list for the key-pad number you selected. Once you determine the action, select as destination for the Destination field.
Repeat this step as required for each key you wish to use. - Once you have finished creating your Bulletin options, determine what happens if your caller does not make a selection from the list you created. Make this determination in the timeout section.
Note: you do not have to provide options, but you will most likely want to offer the caller a way to get back to the main Menu. - Record the greeting for your Bulletin by uploading it from your computer, or record it via the phone. See "Record Greetings" for more information.
| Bulletin Action | Destination | Outcome |
| Extension | Provides a list of all available Extensions or allows the ability to create a new Extension | Transfers to selected Extension |
| Phone Number | Provides field where a phone number may be entered | Transfers to entered phone number |
| Menu | Provides a list of all available Menus or allows the ability to create a new Menu | Transfers to selected Menu |
| Hunt Group | Provides a list of all available Hunt Groups or allows the ability to create a new Hunt Group | Transfers to selected Hunt Group |
| Bulletin | Provides a list of all available Bulletins or allows the ability to create a new Bulletin | Transfers to selected Bulletin |
| Replay Bulletin | Current Bulletin | Replays the current Bulletin |
| Voicemail | Voicemail | Transfers to built-in voicemail box |
| Hang up | Hang up | Plays to caller, "Thank you for calling. Goodbye." then disconnects. |
| None | None | Plays message to caller “invalid entry” and replays current Menu |
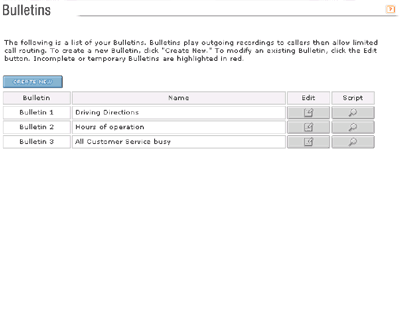 |
| Bulletin List |
Incomplete Bulletins
While configuring a Bulletin, there may be instances when you have to create additional items as “place-holders”. For example, if you are creating Bulletin 1 and you want it to be able to send calls to Menu 2 after the Bulletin has played, but Menu 2 has not been created yet. You can temporarily create Menu 2 and later access Menu 2 in order to complete it. If you have taken this course of action, Bulletin 1, will be listed as Incomplete when you save it. Also, Menu 2 will be listed as Incomplete. Consequently, you must now go into Menu 2, and configure it. Once you have configured Menu 2, both Bulletin 1 and Menu 2 will be listed as complete.
When you first log into your service via the web, it is important to change your PIN from the temporary PIN you were provided. The new PIN must be between 6 and 10 digits and cannot start with 0. Also, the system will not allow a PIN that uses repeating numbers such as 222222 or an easily recognized pattern such as 123456.
To Change your PIN:
- Go to www.accessline.com/login
- Enter your AccessLine Automated Attendant Number and PIN.
- Click the Personal Info tab.
- Select Change PIN.
- Enter your current (temporary) PIN.
- Enter your new PIN.
- Reenter you new PIN.
- Click Ok.
Once you have configured your Automated Attendant, you must record greetings for the various Menus and Bulletins you have setup as well as record names for the various extensions (if you intend to use Dial by Name). The following instructions provide you with the steps to record your greetings via the phone and the Web. If you need help with what to say in your greetings, click the Script button associated with each Menu or Bulletin.
To record a greeting via the phone:
- Dial your Automated Attendant phone number.
- Enter your PIN over the initial ring or the greeting (either the temporary system- generated greeting or a greeting you have previously recorded)
- Touch 8 for User Options.
- Touch 1 to record Greetings.
- Touch 1 to record a Menu Greeting or Touch 2 to record a Bulletin Greeting.
- Enter the Menu or Bulletin number.
- Follow the instructions to record the greeting.
Recording Directory Names via the phone
If you have created Extensions within the Directory and intend to use the Dial by Name feature, you must record the name associated with each Extension. For example, if you have assigned Extensions 105 to James Smith, you will record the name "James Smith" to be played back to the caller when utilizing the Dial by Name feature. The following instructions provide you with the steps to record your Directory names via the phone.
To record an Extension name:
Note: If you create an Extension in the Directory and the phone number associated with that extension is another AccessLine number then the owner/user of that number must record their name within THAT number. You will not be able to record their name using the instructions below.
- Dial your Automated Attendant phone number.
- Enter your PIN over the initial ring or the greeting (either the temporary system- generated greeting or a greeting you have previously recorded).
- Touch 8 for User Options.
- Touch 2 to record Directory Names.
- Enter the Extension number you wish to record a name for.
- Follow the instruction to record the name
To upload Menu or Bulletin greetings from your computer:
- Record a Menu or Bulletin greeting using the microphone on your computer. The optimal format is 16-bit, 11,025 Hz, Mono.
- Save the file as a .wav or .au file.
- Log in to your Automated Attendant via the Web at www.accessline.com/login
- Go to the Menu or Bulletin you wish to upload this greeting for.
- Click the browse button in the Upload Greeting section.
- Using the window that appears; browse your computer to locate the appropriate file.
- Click Open.
- Save the Menu or Bulletin by clicking Save at the bottom of the page.
Note:
- The file name must not contain spaces!
- For the best results on 8-bit mono, the file must be SAVED with a Hz setting of 22,000
- For the best results on 16-bit mono, the file must be SAVED with a Hz setting of 11,000 or 8,000
Each Extension you create within the Directory may have a recorded name associated with it. You may upload the name for an Extension that you have recorded via your computer.
Note: If you create an Extension in the Directory and the phone number associated with that extension is another AccessLine number then the owner/user of that number must record their name within THAT number. You will not be able to record their name using the instructions below.
To upload Extension names from your computer:
- Record your Extension name using the microphone on your computer. The Optimal format is 16-bit, 11,025 Hz, Mono.
- Save the file as a .wav or .au file.
- Log in to your Automated Attendant via the Web at www.accessline.com/login
- Go to the Extension you wish to upload this greeting for.
- Click the browse button in the Upload Name section.
- Using the window that appears; browse your computer to locate the appropriate file.
- Click Open.
- Save the Extension by clicking Save at the bottom of the page.
Note:
- The file name must not contain spaces!
- For the best results on 8-bit mono, the file must be SAVED with a Hz setting of 22,000
- For the best results on 16-bit mono, the file must be SAVED with a Hz setting of 11,000 or 8,000
Your AccessLine Automated Attendant comes equipped with a built-in voicemail box. You may access your voicemail messages from any touch-tone phone or the web. You may:
- Listen to, save, or delete voicemail via the phone or web.
- Instantly call back anyone who has left you a message without dialing a phone number.
- Forward voicemail via email.
- Forward voicemail to other employees or groups of co-workers who have AccessLine Automated Attendant voicemail.
- Download voicemail to your computer for later listening.
To listen to voicemail over the phone
- Dial your AccessLine Automated Attendant Number.
- Enter your PIN over the initial ring or the greeting (either the temporary system- generated greeting or a greeting you have previously recorded).
- Touch 1 to listen to messages.
- Follow the instructions to listen to, save, delete and forward messages. Note: You may touch 9* to call the person back who has left you a message, providing the system was able to capture his or her caller ID. You may touch ## to rebound back to your AccessLine Automated Attendant when finished with the call.
To listen to voicemail via the Web:
- Once logged in to the web site, click on the voicemail button.
- Click the Play button associated with the voicemail you wish to listen to.
Your AccessLine Automated Attendant can act also as your fax machine for incoming faxes. Callers send faxes to your AccessLine Automated Attendant phone number which recognizes the call as a fax, and subsequently stores it for you. You may then access the fax from any touch-tone phone or via the Web.
Faxing Highlights:
- Automated Attendant will store a maximum of 256 faxes before becoming full and rejecting incoming faxes. Make sure to delete unwanted faxes.
- Automated Attendant will store your faxes for 90 days before automatically deleting faxes older than 90 days.
- Forward received faxes to any fax machine via the web
- View faxes via your Web account in a variety of formats.
- Forward received faxes via email
To forward a fax to a fax machine using the phone:
- Dial your AccessLine Automated Attendant Number.
- Enter your PIN over the initial ring or the greeting (either the temporary system- generated greeting or a greeting you have previously recorded).
- Touch 3 to access faxes.
- Follow the instructions to forward all faxes, individual faxes, or access a fax status report to a specific fax machine or list of fax machines.
To View a Fax via the Web:
- Once logged in to the web site, click on the fax button.
- Click the icon representing the format you wish to view your fax (.JPG or .TIFF).
When a call comes in to your AccessLine Automated Attendant , your caller is greeted with a Menu of choices. Your AccessLine Automated Attendant can have many Menus, but only one Menu can be active at a time. The “active” Menu is the Menu currently greeting callers. You may wish different Menus to greet callers at different days and times. There are several ways to change the active Menu.
- You may click the Active button associated with the Menu you wish to make active on the Web page which displays all Menus.
- You may select the Menu you wish to make active from the list at the top of the Web page by clicking the Change button and selecting the Menu you wish to make active
- You may create a Weekly Schedule to automatically activate Menus based on time of day and day of week.
Advanced
The previous section of this tutorial introduced you to the AccessLine Automated Attendant Basics.
This section of the tutorial covers the following:
- Setting Up Hunt Groups
- Setting up Notification
- Group Messaging
- Billing Info and Call History
Setting Up Hunt Groups
A Hunt Group is either a list of numbers that the system calls in a specific order (called an Ordered Hunt Group), or a list of numbers that the system calls all at the same time (called a Simultaneous Hunt Group). In both types of Hunt Group, the AccessLine Automated Attendant places the caller on hold while it dials a list of phone numbers and the first person to pick up the call is connected to the caller.
To set up a Hunt Group:
- Click on the Hunt Group tab.
- Select Hunt Group.
- Click "Create New".
- Determine the type of Hunt Group you wish to create, Ordered or Simultaneous.
Ordered Hunt Groups call phone numbers one at a time until someone answers or the system times out.
Simultaneous Hunt Groups call all the numbers in the Hunt Group at the same time and the first person to answer receives the call. - Enter a name for the Hunt Group.
- With in the Hunt Group Configuration section, enter the phone numbers into the list (if you selected Ordered Hunt Group, also enter the number of rings before the system tries the next phone).
- Within the Hunt Group Settings section, determine what your callers hear when your phones are ringing You may choose between playing music or ringing to your callers.
- Within the Hunt Group Settings section, determine what happens when you answer one of the phones in the Hunt Group. You may choose between being instantly connected or pressing a key to connect to the caller (works best with cellular phones)
- Within the Timeout Settings section, select what happens if none of the phones in the list are answered.
While configuring a Hunt Group, there may be instances when you have to create additional items as “place-holders”. For example if you are creating Hunt Group 1 and you want it to be able to send callers to Hunt Group 2 if none of the numbers in Hunt Group 1 answer, but Hunt Group 2 has not been created yet. You can temporarily create Hunt Group 2 and later access Hunt Group 2 in order to complete it. If you have taken this course of action, Hunt Group 1, will be listed as Incomplete when you save it. Also, Hunt Group 2 will be listed as temporary. Consequently, you must now go into Hunt Group 2 and configure it. Once you have configured Hunt Group 2, both Hunt Group 1 and Hunt Group 2 will be listed as complete.
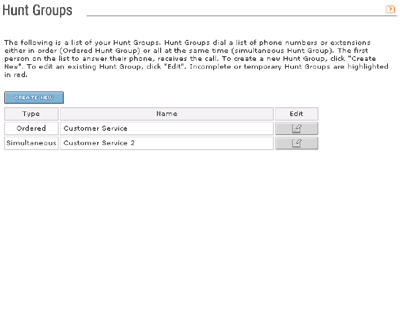 |
| Hunt Group List |
To save you time and increase your efficiency, your AccessLine Automated Attendant has the ability to notify you of new voicemail and faxes. Notification is available via pager, email, or digital cell phone.
Notification Highlights:
- Displays the type of message (voicemail, urgent voicemail or fax).
- Displays the number of voicemail or faxes messages in your mailbox.
- Displays the Caller ID of the person or fax machine who called you.
To set up notification via the Web:
- Once logged into the website, click the Personal Info tab.
- Select Notification
- Enter the email address you want notifications sent to. (If you wish to receive notification to a cell phone and are unsure of the email address, use the provided list of cell phone carrier's email addresses.)
- Determine the format of the notification.
- Use the test button to send a test notification.
Group Messaging allows you to forward voicemail messages from one AccessLine number to another. If there are multiple people within your company who have AccessLine Automated Attendant voicemail, you can create lists to send broadcast and forwarded messages. With Group Messaging, you can:
To create Group Messaging:
- Once logged into the website, click the Extensions tab
- Select Group Manager button
- Click Create Group
- Enter a unique Group Number (used when sending messages via the phone)
- Enter a unique Group Name (used when sending message via the Web)
- Enter a Description for this group (optional)
- Enter the AccessLine Automated Attendant phone number or first or last name of the first person to be added to the list
- Determine if this person is an Administrator (able to modify this list) and/or a Sender (able to send messages to this group) and/or a Recipient (only able to receive messages)
- Click Add
- Repeat steps 7, 8 and 9 until all members of the group have been added
AccessLine Automated Attendant allows you to view your Billing Info (invoices) and Call History through the Web site. You may view billing information and call history for specific months and years. Billing Information shows your monthly charges and taxes and Call History details every call made to and from your AccessLine Automated Attendant.
To view Billing Info or Call History:
- Once logged into the website, click the Personal Info tab
- Select either the Billing Info (invoices) or Call History button
- Select the timeframe of the invoice or call history you wish to view
Testing
The previous sections of this tutorial introduced you to the AccessLine Automated Attendant Basics as well as the advanced features.
This section allows you to test and fine tune your Smart Office's settings by placing test calls.
Placing Test Calls
Once you have completed setting up your Menus, Bulletins, Extensions and Hunt Groups and have recorded the associated greetings, it is important to place test calls and ensure your AccessLine Automated Attendant is configured correctly.
Call your AccessLine Automated Attendant and:
- Check that the Menu Options you have setup match with your greetings.
- Check that the Menu Options transfer to the right destinations.
- Check that Dial by Name and Dial by Extension transfer to the appropriate Extensions.
- Make sure there are no unintentional “dead ends” that callers may reach.
- Make sure you have recorded greetings for all Menus and Bulletins.
- Make sure you have recorded names for all Extensions.
- If you have created a Weekly Schedule, make sure it is turned on.
Glossary
Bulletin
A Bulletin consists of a greeting and limited routing options which are separate from the Menu. Within the Bulletin greeting you may offer the caller a short list of keypad options (0, # and *).
Example: “Our hours of operation are from 8 to 5, Monday through Friday. To return to the previous Menu, touch #. To reach our receptionist, touch 0 or hold the line to have this message repeated.”
Dial by Extension
Dial by Extension provides a Menu item that allows callers to enter the Extension number of the person they want to reach. Providing a match is found, the call will transfer to the person associated with that Extension. Note: To be reached with Dial by Extension, a person must have an Extension created in the Directory.
Example: The system says: “Please enter the Extension number of the person you wish to reach”. A caller knows the Extension of the person he or she wants to reach. The caller enters the Extension number, and is connected to the person through that Extension's ring to number.
Dial by Name
Dial by Name allows callers to enter the first few letters of the last name of the person they wish to reach. Providing a match is found, the call will transfer to that person. Note: To be reached with Dial by Name, a person must have an Extension created in the Directory.
Example: The system says “Please enter the first few letters of the last name of the person you wish to reach”. The caller enters R, O, B. The systems returns with 2 matches, James Roberts and Kathy Robertson. Both names are played to the caller, and the caller may choose which person he or she wants to connect to. The caller is then connected to that person's Extension, which delivers a call to the Ring to Number for that Extension.
Directory
The Directory is a list of all of the Extensions associated with that AccessLine Automated Attendant. Information filled out in the Directory is used in various places including Dial by Name, Dial by Extension, Hunt Groups, and Menu routing.
Example: A company has 5 employees who are all reachable through the AccessLine Automated Attendant. In the Directory, an Extension is created for each person. The Extensions are used when creating Menus and Hunt Groups that connect to the employees.
Extension
An Extension is a 2 to 5 digit number which has been assigned a name and a ring to number. Extensions are generally used with the Dial by Extension feature or the Dial by Name feature.
Hunt Groups
Hunt Groups dial a list of phone numbers, either in a specific order or all at the same time. When setting up a Hunt Group, you must choose whether you want an Ordered Hunt Group, which dials a series of phone numbers in a predetermined order, or a Simultaneous Hunt Group, which dials a list of numbers all at the same time.
Keypad Option A Keypad Option is key on the phone keypad. When creating a Menu, you must first decide which Keypad Options you wish to use (1 through 9 plus # and *). After determining the Keypad Option, you select the corresponding Menu Action (what happens when the caller touches that key).
Example: If you wish the caller to touch 3 to leave a message, select Keypad Option 3.
Menu
A Menu consists of three elements: a list of Keypad Options presented to a caller that match to with keys on the phone keypad (1-9 plus # and *), Menu actions which are the various features that can be associated with Menu Options, and Menu Destinations which are elements that correspond to the actions. Additionally, a Menu requires a greeting that is specifically recorded to alert callers of their options.
Example: “Hello, you have reached Apex Industries. To reach our sales department; touch 1, to hear our hours of operation, touch 2, if you know the name of the person you wish to reach, touch 3… etc.”
Menu Action
A Menu action determines what happens after a caller selects a Keypad Option. After selecting a Keypad Option, you select a Menu Action. The Menu Actions are:
- Transfer to a phone number
- Transfer to an Extension
- Dial by Name
- Dial by Number
- Transfer to voicemail
- Transfer to another Menu
- Transfer to a Bulletin
- Transfer to Hunt Group
- Hang up
- Replay Menu
The Menu destination is linked to the Menu action. After you select a Menu action, you much choose, or fill in, the corresponding Menu destination.
Example: If you select Transfer to an Extension as the Menu Action, you must select the Extension you want from the provided list of Extensions.
Ordered Hunt Groups
Ordered Hunt Groups allow a predetermined list of phone numbers (or Extensions) to be dialed in a specific order while the caller is on hold with music. Each phone rings, one at a time, until one of the phones is answered, or the system times out. The timeout is configurable to send the caller to voicemail, a Bulletin, a Menu a phone number, or an Extension.
Example: Ordered Hunt Group 1 is set up to dial 206 555-1010 for 3 rings, then 206 555-2222 for 4 rings, then 310 999-8787 for 3 rings. It is also configured to send the caller to voicemail if all phones are busy or unanswered. A caller selects a Menu option which transfers to the Hunt Group and 206-555-2222 answers. The caller is connected with the person at 206-555-2222.
Receptionist Routing
Receptionist Routing allows calls to be routed to a specific phone number and, if that number is busy or not answered, the call is then routed to the associated Menu. Callers can then select choices from that Menu.
Example: Menu 1 is set up with Receptionist Routing to 206-555-1111. When a call comes in to the AccessLine Automated Attendant number, AccessLine Automated Attendant sends the call to 206-555-1111. If that phone is busy, or not answered, the caller will be transferred to the Menu to make a selection.
Ring to Number
A Ring to Number is the phone number associated with a specific Extension. The Ring to Number is the number dialed when the system is sending a call to a specific Extension (i.e., person).
Example: A caller wishes to reach John Smith at Extension 105. His ring to number is 206-555-1010. When the caller selects Extension 105 from a Menu, 206-555-1010 will ring, and the caller will be connected to John Smith.
Simultaneous Hunt Groups
Simultaneous Hunt Groups allow a predetermined list of phone numbers (or Extensions) to be dialed at the same time while the caller listens to hold music. The first person to pick up one of the ringing phones connects with the caller.
Example: Simultaneous Hunt Group 1 is set up to dial 206 555-1010, 206 555-2222, and 310 999-8787 at the same time. A caller selects a Menu option that transfers to the Hunt Group. All numbers in the Hunt Group are dialed at the same time and 206-555-2222 answers. The caller is connected with the person at 206-555-2222.
Transfer to Voicemail
Transfer to voicemail provides the ability to send a caller to the built-in voicemail box. This feature is used in various situations such as providing a Menu item that allows a caller to leave a message in a general voicemail box.
----